
|

|

Tutorial Home | Site Map | Glossary | GEOSS URR | GEO |
|
| General: Comments References Edit-Functions NEW EDIT COPY SAVE CANCEL Conventions | Previous Next |
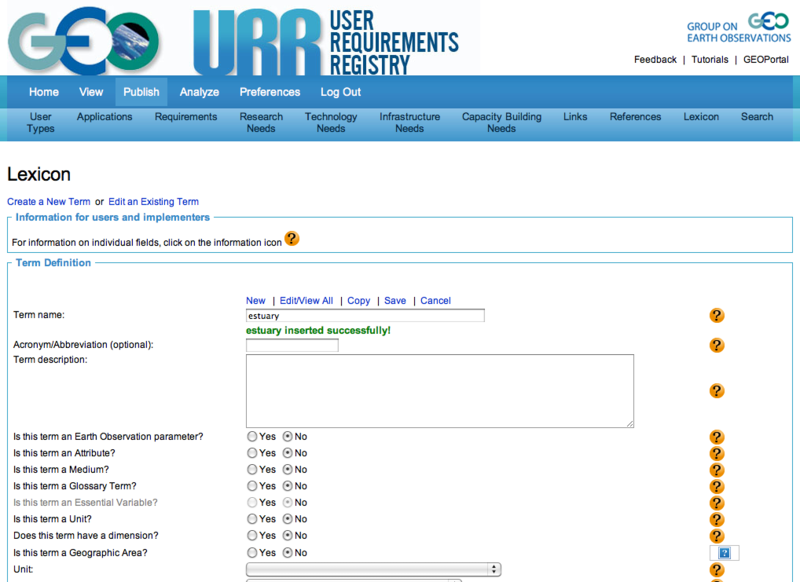
|
Publishing New Entries Here we use the Lexicon form as an example. Publishing new entries in the other forms is similar to publishing lexicon entries. Before publishing new entries, it should be checked whether an entry with this name or a rather similar entry already exists. This can be done by using the search function (see the search tutorial). Alternatively, a list of all entries in the Lexicon can be brought up by clicking on the 'Edit/View all' button (see the Edit/View all tutorial). Clicking on the 'New' button opens a blank form. In most forms, the 'Name' input field is the only active field in a blank form. The example shows such a blank form for Lexicon terms (where the 'Name' field is labeled as 'Term name'). For the Lexicon form, the 'Acronym' input field is also active in the blank form. After you enter the name of the new entry that you would like to publish (in our example, the new term 'estuary'), you have to click on the 'Save' button in order to activate all other fields. Clicking on the 'Save' button initiates a check whether an entry with the same name already exists. After clicking on 'Save', we are informed that the term 'estuary' has been successfully entered. All input fields are now open for editing. After all fields have been populated, the entry has to be saved by clicking on 'Save'. It is recommended to frequently save the form while editing. Note that leaving the form before saving will cause a loss of all edits made since the last save of the entry. If you make an attempt to leave a form after unsaved changes have been made, a warning message is issued and you will have to confirm that you actually want to leave the form without saving. |